The clients tab allows you to add, edit, re-order, and group accounts for use in the plan scenario.
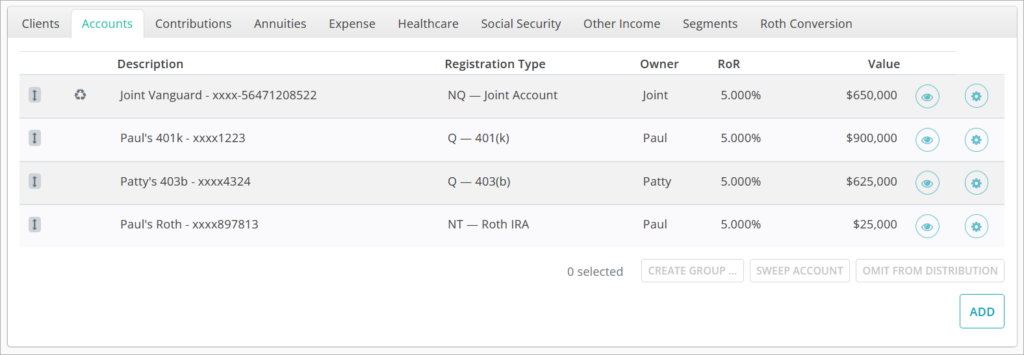
Each account will appear as a row with its Description, Registration Type, Owner, RoR (Rate of Return), and Value listed. The accounts can be imported from one of the platform’s data aggregation connections, or manually created as a “custom” account.
Adding Accounts
Clicking the ADD button in the bottom right will bring up a window where you can create a new custom account. This can be useful if you are modeling a Roth conversion, but the client does not currently have a Roth account into which the proceeds would be invested.
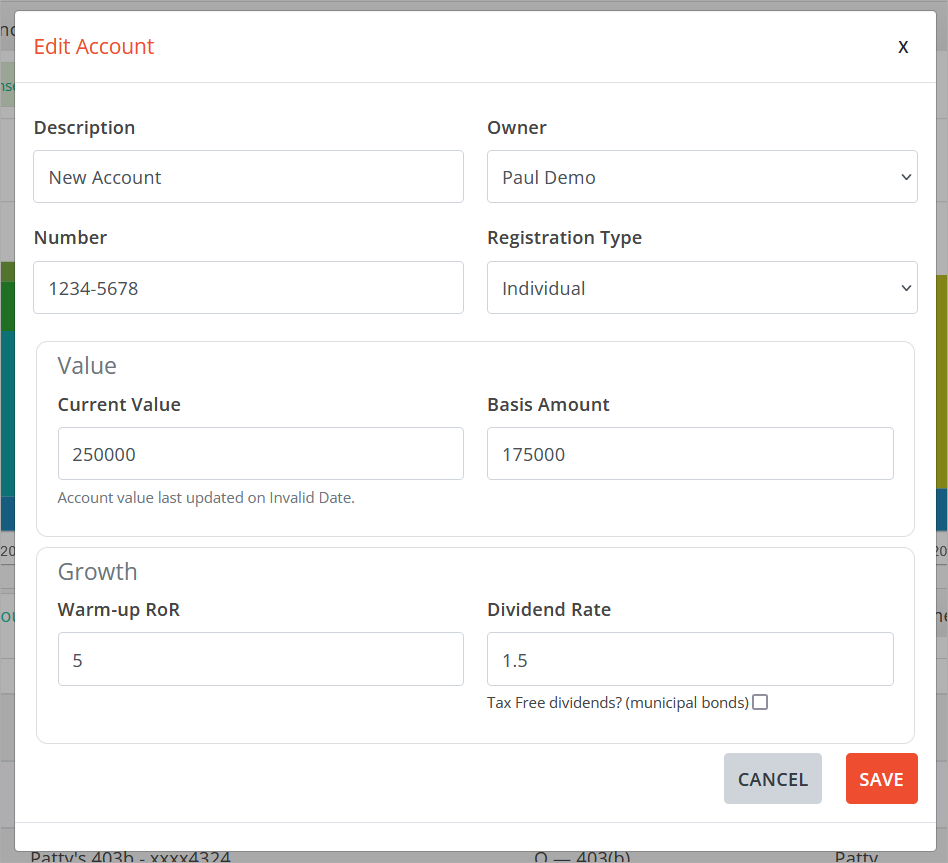
Description is name for the account and is free-form text input.
Owner will have an option for each client in the plan as well as Joint. Ownership is important in calculating RMDs on qualified accounts and will dictate the level of basis reset on non-qualified accounts transferring between spouses upon death.
Number can be used to hold redacted account numbers if known, or placeholders if not.
Registration Type allows for the selection of the legal classification of the account. Options to choose from are below. More options will be added in updates.
- 401(k)
- 403(b)
- Company Retirement Account
- Individual
- IRA
- Joint Account
- Roth IRA
The Registration Type will dictate the tax treatment of the account during distribution, whether it generates RMDs, if it can be used as a source account for a Roth conversion, and whether it is subject to early withdrawal penalties.
Current Value should be the total value of the account across all holdings. If you’re creating the account as a destination for a Roth conversion or to use as a sweep account, you can set the value to $0.
Basis Amount is available for entry only on non-qualified accounts. This basis amount is used in the calculation of long-term capital gains when the account performs distributions.
Warm-up RoR is the rate of return that will be applied to the current value between today and the date at which the account becomes available for use in distribution. For non-qualified accounts, this date is the plan start date. For qualified and non-taxable accounts, this date is the owner’s retirement date. Once an account is available for distribution, it’s growth rate will be dictated by the segments to which it is allocated.
Dividend Rate is the absolute portion of the Warm-up RoR that is attributable to dividend income for non-qualified accounts so they cannot exceed the value of the Warm-up RoR. Dividends are assumed to be 100% qualified and thus taxed as ordinary income. Dividends are credited at the end of each month after the growth rate has been applied. The cost basis will increase as dividends are credited and reinvested.
Tax Free Dividends is a checkbox that allows you to treat the dividends as 100% non-taxable.
Editing Accounts
Clicking the ⚙️ icon in the account row will open the editing menu. When editing a custom account, all of the same options are available as when adding. When editing a linked account that was imported, the account number and current value cannot be manually adjusted. The Current Value updates based on data fed through the account aggregation link and a last updated value will be shown to validate that the value is current.
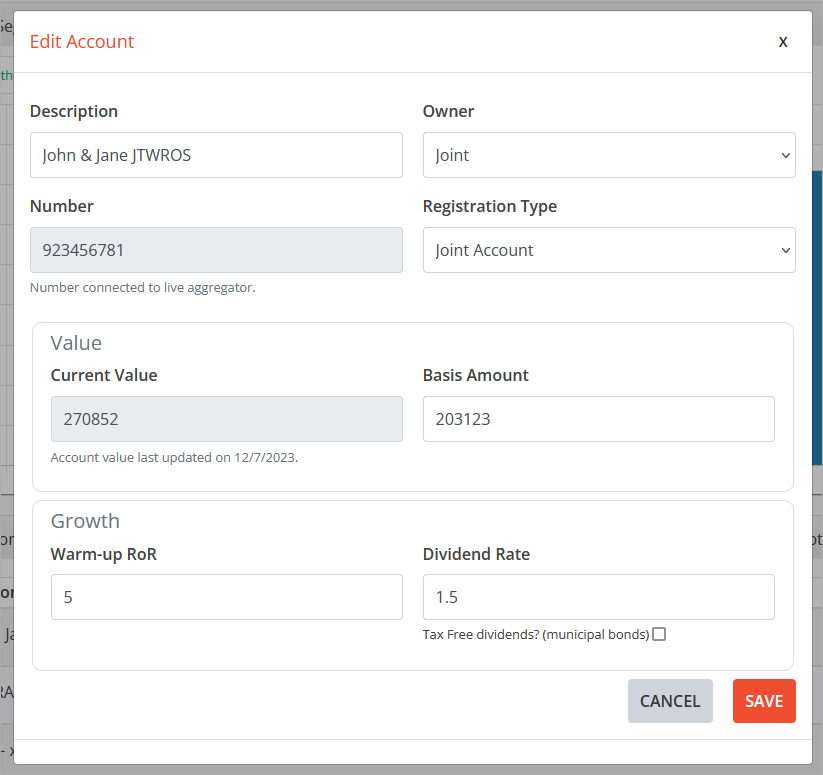
Ordering Accounts
Specifying the order in which accounts should be withdrawn from is an important part of arriving at a tax-efficient income plan scenario. Modifying the liquidation order of accounts can be done by clicking and dragging them up and down in Accounts list. Once the account is dropped in a new spot in the order, the plan will automatically recalculate accordingly.
The account at the top of the list will be drawn from first with additional accounts following in descending order. Qualified accounts may be withdrawn from prior to the accounts ahead of them in the order if there RMDs are incurred before the preceding accounts are depleted.
Grouping Accounts
Accounts can be grouped in the liquidation order to force concurrent withdrawals from them. To group two or more accounts, click on their rows to highlight them in blue, and then click the CREATE GROUP button.
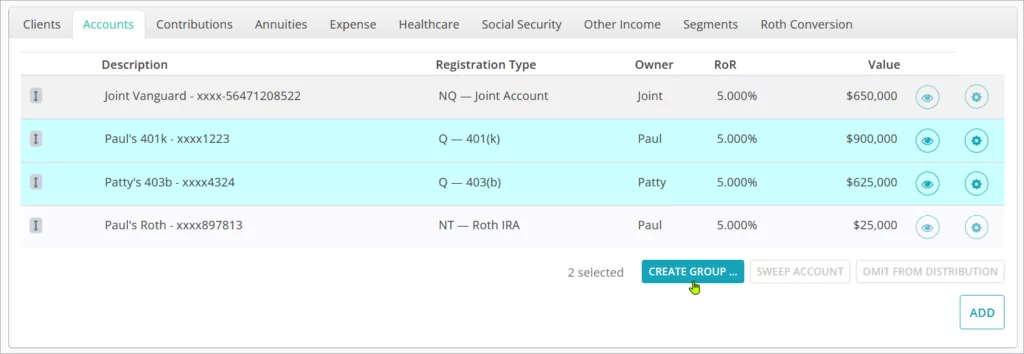
There are two options for settings the ratio at which assets will be withdrawn from the grouped accounts.
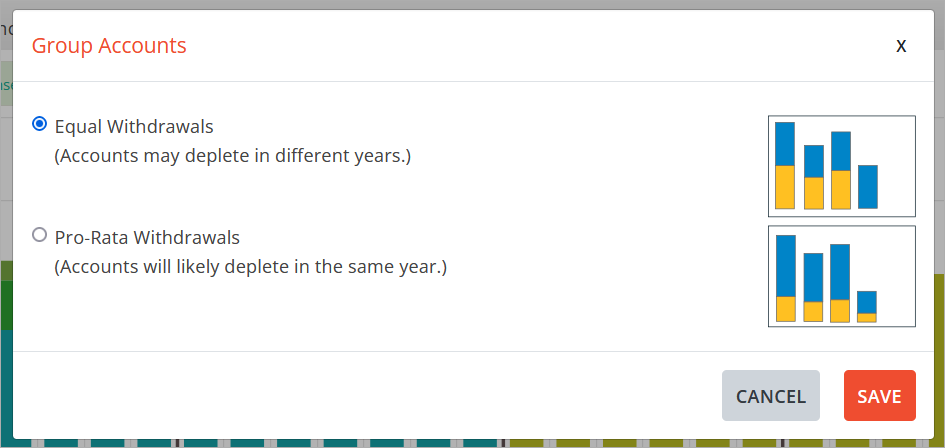
The first option is Equal Withdrawals which will force the exact same $ amount out of the account each year. This may cause the accounts to deplete in different years if they have unequal balances. For example, if two accounts are grouped as Equal and the gross income need for the year is $1,000, each account will have a gross distribution of $500.
The second option is Pro-Rata Withdrawals which will force withdrawals proportionate to the accounts value at the beginning of the year. For example, if two are group as Pro-Rata, with account A worth $10,000 and account B worth $15,000 and the gross income need for the year is $1,000, $400 would be drawn from account A and $600 from account B.
Grouped accounts can be clicked and dragged in the liquidation order as a group. To break the grouping, click on the broken 🔗 icon in the grouped account row.
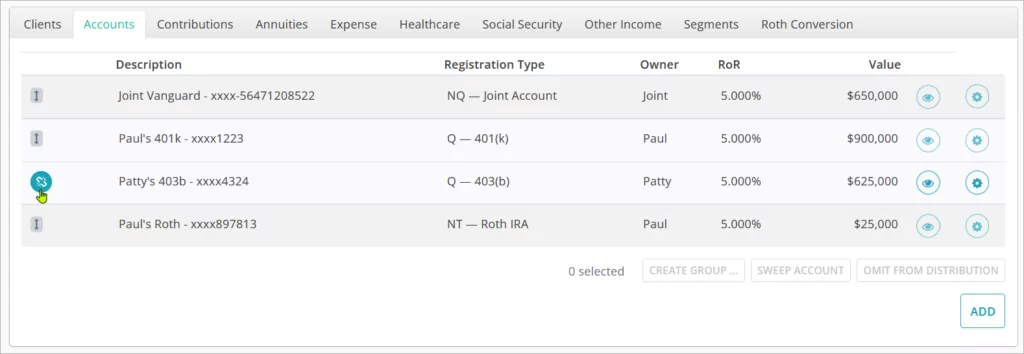
Hiding Accounts
Clicking the 👁️ icon in the account row will “hide” the account from the plan scenario. Hiding will treat the account as if it does not exist, so the assets within it will not be available for distribution, nor will they generate any taxes or RMDs, and will not contribute towards the ending balance.
You will not see the account balance reflected in the Allocation and Balances views.
To indicate that the account is hidden, the row will darken and all text in the row will be in strikethrough. Click the icon again to unhide the account.
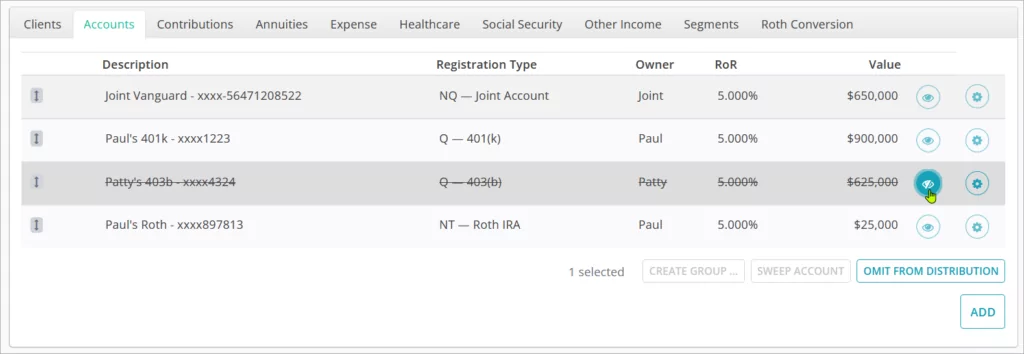
Sweep Accounts
Sweep Accounts are used as the destination for excess income to be reinvested. They must be a non-qualified account. When a sweep account is assigned, after-tax excess income incurred will be invested in the sweep account immediately upon the start of the following year. The basis of the new assets will be equal to their value and adjust the overall basis of the account accordingly.
The Minimum Reinvestment Threshold at which excess income will be reinvested in the sweep account vs. treated as spent can be assigned in the plan Settings.
To assign a sweep account highlight the account row in blue by clicking on it and then clicking the SWEEP ACCOUNT button.
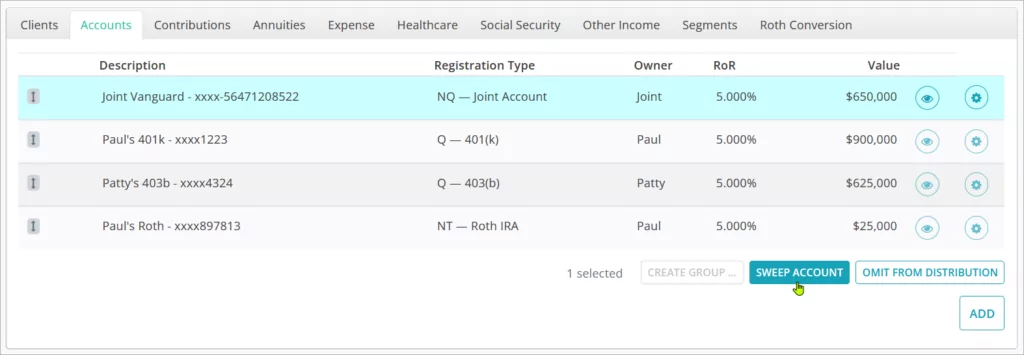
Which segment assets reinvested into the sweep account will be assigned to is driven by the order in which the account falls in the liquidation order.
To indicate that the account is set as the sweep, the ♻️ icon will appear in the account’s row. To remove the sweep status, highlight the account and click the SWEEP ACCOUNT button again.
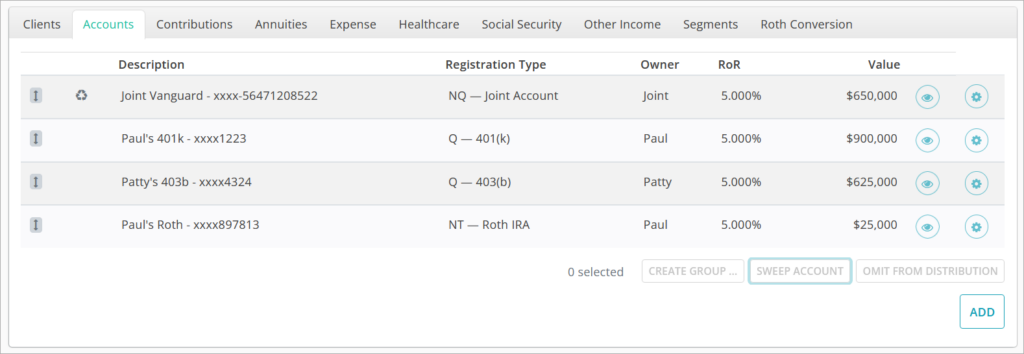
Omitting Accounts
Highlighting the account row in blue by clicking on it and then selecting the OMIT FROM DISTRIBUTION button will “omit” the account from the plan scenario. Omitting will prevent the system from considering the account for income distribution purposes. The only time money will be modeled as being distributed from the account is when it is the last remaining qualified account of its type and RMDs are incurred.
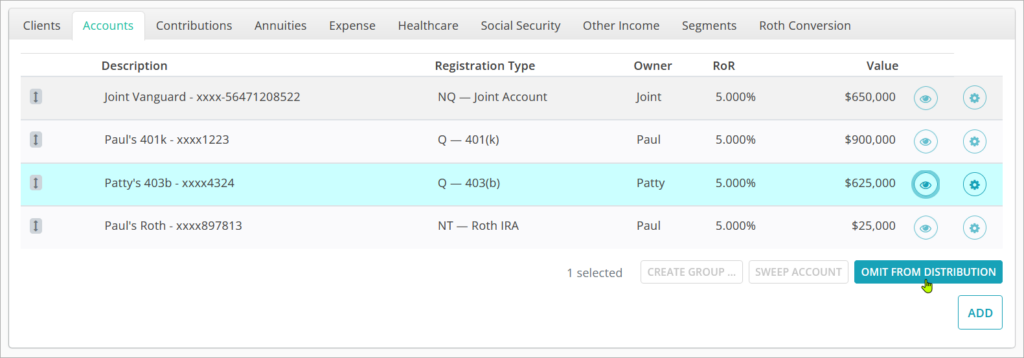
The assets within it will still generate dividend income taxes if applicable for non-qualified accounts, and contribute to the RMD obligation if qualified. You’ll see the account balance reflected in the Allocation and Balances views.
Omitting an account effectively forces it into the Surplus segment. Even if a plan incurs unfunded income, funds will not be withdrawn from the account to meet income needs.
To indicate that the account is omitted, the 🚫 icon will appear in the account’s row. To remove the omitted status, highlight the account and click the OMIT FROM DISTRIBUTION button again.
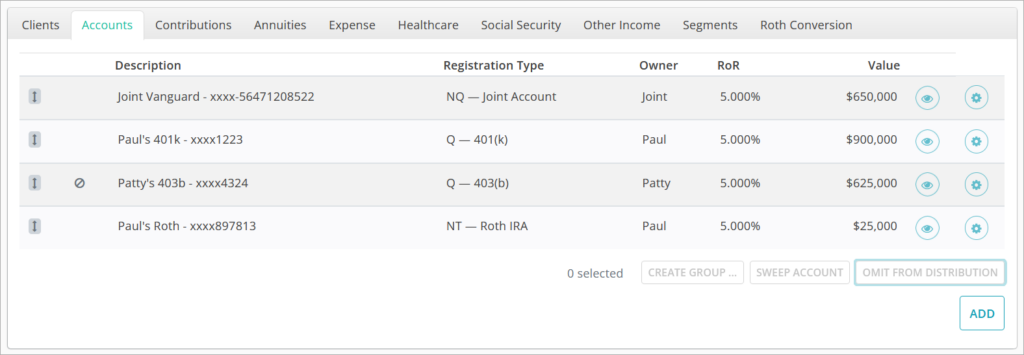
Jump to the next controls tab: